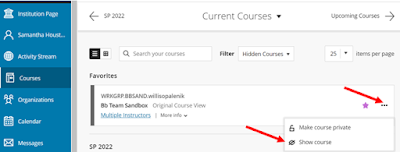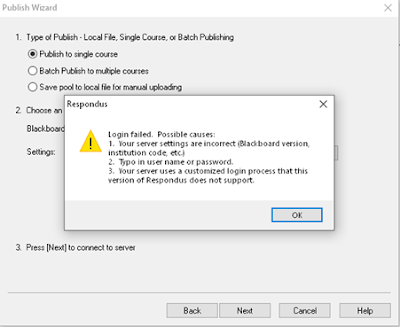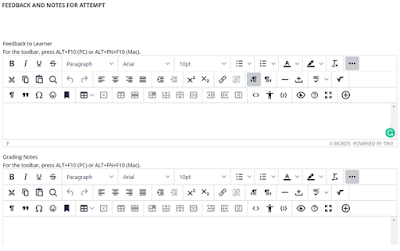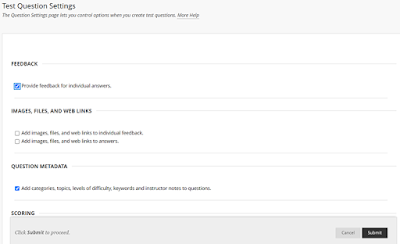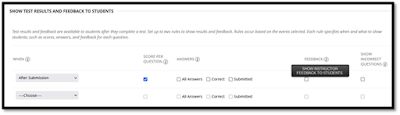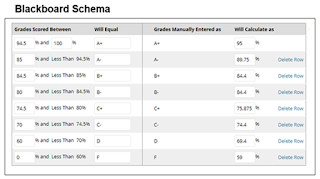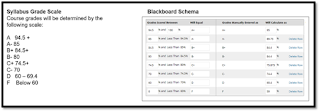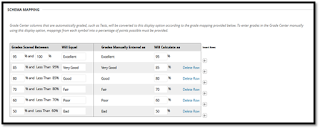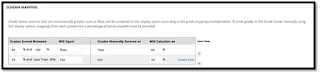Contributed by Jane Nguyen, Instructional Designer I (CSE)This week I worked with a professor who was taking both a points and percentage approach in the grading for his course and in Blackboard Grade Center. While this is likely doable, and some professors may have a reason for wanting to do so, I advised the professor to choose one or the other, as I thought it would be less confusing for the students.
My own preference for grading has always been by percentage (assignments weighted as part of 100%) rather than points. In a future article, I may talk about the points approach, but for this week I would like to advise on the percentage approach.
That might look like this:
(The assignments in a given class are each given a percentage weight and the total will be 100%)
Report 1 – 15%
Report 2 – 15%
Exam 1 – 20%
Exam 2 – 20%
Exam 3 – 20%
Reflection – 10%
Total: 100% In a case like this, when you create your
Weighted Total Column in
Blackboard Grade Center, you would select purely from Columns to Select. There is only one Report 1, only one Report 2 only one Exam 1, etc., and it is simple to add individual columns to the Weighted Total Column and have them worth a certain percent each.

However, professors just as often have courses where there are bigger categories of assignments, like Homework, Discussion Board, Quizzes, etc.
Homework—15%
Discussion Board—15%
Quizzes—20%
Exams (2)-50%
Total: 100% There likely won't be just one homework assignment, but perhaps 10. Not just one discussion board, but perhaps 8. Not just one quiz, but as many as 12. But…it gets clunky in the Weighted Total Column to add 10 individual homework columns, 10 individual discussion board columns, and 12 individual quiz columns, etc.
Instead, it is better to have your Weighted Total Column be comprised of assignment categories. This way, when you create a homework assignment and give it a "homework" category, or a discussion board assignment and give it a "discussion board" category," or a quiz and give it a "quiz" category, when you create your Weighted Total Column, you can indicate that anything categorized as Homework shares 15% of grade weight, anything categorized as Discussion Board shares 15% of grade weight, anything categorized as a quiz shares 20% of grade weight.

Even if you had planned twelve quizzes at the start of the semester but decided to add two in at the end, you wouldn't have to adjust anything. As long as you give each quiz the "Quiz" category and indicate that quizzes, no matter how many there happen to be, is maxed at 20% of grade weight, the Weighted Total Column will reflect an accurate calculation.

There are, of course, other important considerations when creating a Weighted Total Column. This is just meant to give you an idea of the two broad approaches. It is also possible to have the Weighted Total Column be a blend of individual columns and assignment categories. This might be appropriate if you have a Midterm and Final, which are obviously only one column each in the gradebook, but other assignment types, like Homework, Quizzes, and Discussion Board, where there are many small assignment submissions (many gradebook columns) under a single category and grade weight.
If you have any questions about the
Weighted Total Column in Blackboard Grade Center, don't hesitate to reach out to an instructional designer. We are happy to help with whatever grade book approach you have in mind.