In addition to posting a score or grade, Blackboard provides instructors the means to provide both general and specific feedback to students about their exam performance. In this section, I'll review some of those features.
When grading tests within Blackboard, instructors will see a section called "Feedback and Notes for Attempt" toward the bottom of the grading screen (as shown in this screen capture).
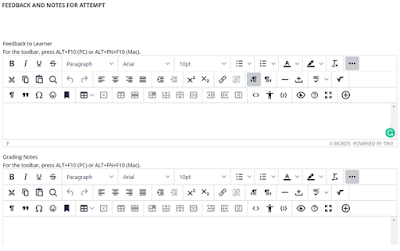
There are two types of information instructors can add to this section:
- Feedback to Learner: Assuming that you have your Test Options page correctly configured, students will be able to see any general comments that you provide them in this section. For example, instructors may want to offer some general comments on the student's performance, in addition to any question-specific feedback or scoring.
- Grading Notes: Grading Notes are never visible to students. However, instructors may want to record some notes for themselves to provide some context for how they assessed the individual student's performance. For example, an instructor might enter information and justification relating to the student's performance if a student challenges an exam grade or if the instructor will meet with a student to discuss and address their rationale for how they scored the learner's test.
- Response Feedback: When creating or editing a Blackboard test, instructors will see a Response Feedback button located in the upper right of the Test Canvas screen (as shown in this screen capture).
If you provide question-specific feedback for your individual exam questions and you want that information to be visible to students after they complete the test, make sure that you click the Question Settings button. Then, on the Test Questions Setting screen, check the box located left of "Provide feedback for individual answers" and click the Submit button to activate that option.
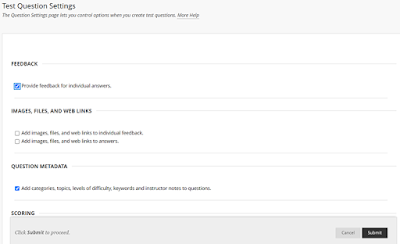
Please refer to Blackboard's online help document Question Settings and Metadata for additional information about test question settings.
Audio/Video Feedback Recording Option
When grading exams, assignments, discussions, etc., within Blackboard, you can embed an audio or video recording of your feedback in the editor for students to watch or listen to when reviewing their grades. Students can watch or listen to your input alongside any text you include. Students can access the recording with grade details and any other feedback you leave; however, students can't download or save the recordings. Each recording is specific to the individual learner, so instructors can't record a single audio or video clip to use for all students. Instructors can record up to five minutes of audio or video feedback at a time while grading. Please review Blackboard's online support document Record Audio and Video for more information about this feature.
Test Results and Feedback Options
I'll close this week's article by reviewing the Test Results and Feedback Options that faculty can deploy when setting up their online tests. Keep in mind that students will take tests at different times. To maintain the security of your questions and answers, you can make a limited amount of feedback available until all students submit the test. You can then provide more details only after everyone submits their test. Once you have graded and provided your feedback, you can go where the test is deployed. Edit the Test Options for your exam to specify when and what type of feedback your students will receive.
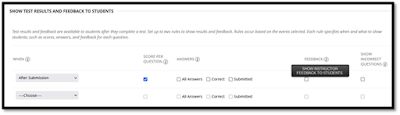
Please review the lower half of Blackboard's support resource Test and Survey Options for more information about Test Results and Feedback to Students options.
As always, you are welcome to request a consultation with a member of our Instructional Design and Technology (IDT) team to learn more about Blackboard test feedback options or any other instructional design/technology topic. To request personalized assistance, don't hesitate to contact OIT's Support Center at 281-283-2828 or supportcenter@uhcl.edu.
