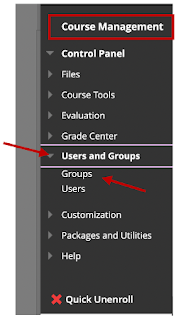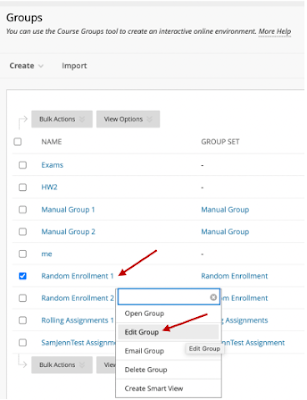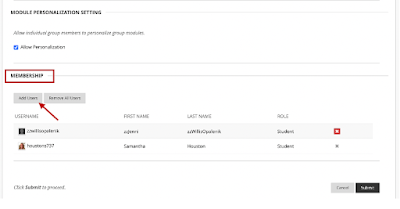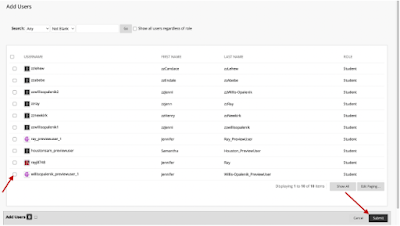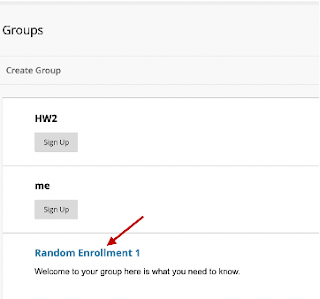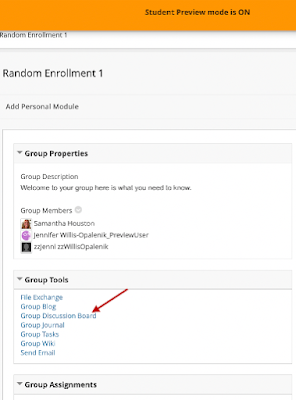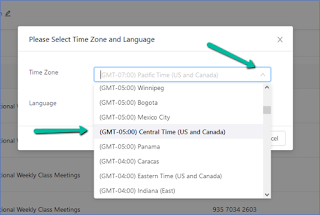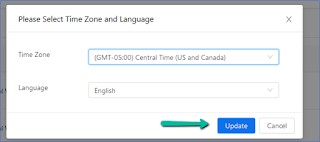Contributed by Jane Nguyen, Instructional Designer I (CSE)Last week I ended my article on improving PowerPoint presentations with the tip that you should not have too many words on a single slide. A rule of thumb is to have a maximum of 30 words per slide. Even if you have several paragraphs that you want to convey, and they are all related to the same idea or subject, break up the information over many slides rather than try to fit them into one or two slides.
At the same time, balance this with not going from slide to slide too frequently, which can be distracting to a listener. Generally, 1 to 2 minutes of talking per slide is a minimum that ensures you aren’t going “too fast.”
Furthermore, for presentation purposes (meaning you plan to deliver the presentation to students as opposed to the Power Point functioning as detailed notes for them), don’t put all the words on the slides anyway. Instead, keep them in Word document notes that are for you as you present. If you want, you can make your notes available to students afterward. The slide itself should only have keywords, phrases, or names (such as of a theory or concept) that help keep the listener focused as you present.
Another frequent inclusion on Power Point slides is bullet point lists. (The keywords, phrases, and names of concepts/theories mentioned above could be in bullet point lists.) It is recommended that you have no more than 6 bullet points per slide. Thus, if you have twelve bullet points, you’ll need at least two slides to present them.
Consider using the “animations” function in Power Point to have those bullet points appear one at a time instead of all at once. Words or phrases appearing to the audience as you talk about them can help to focus learners so that they are not “reading ahead” to your other topics as you try to talk about them and keep them focused on the current one.
To have bullet point items appear one at a time, just select all of the bullet point text items, go to “animations” in the toolbar/menu, and select an animation type. There are many. I tend to like “random bars,” but you can select from many others that are visually appealing but not distracting. As soon as you apply that animation to the items you’ve selected, you’ll see in a right-hand menu an ordering of the items: 1 through 6 or 1 through 5 (however many bullet point items you have). You can change the order of the items (and/or have an image appear with an item) as you see fit.
At the top, you have an option to choose what will make the item appear. Choose “on click.” This will make it such that your first bullet point won’t appear until you mouse-click, your 2nd bullet point won’t appear until you mouse-click again after that (after you’ve talked about your first item), and your 3rd bullet point won’t appear until you click after that (after you’ve talked about your 2nd item). And so on. It is a very nice touch to give your PowerPoint a true “in the moment” presentation feel.
A final text tip:
You may be tired of hearing this one, but it bears repeating. Provide good contrast between the text and the background. It’s hard to not want to choose favorite colors regardless of what is most readable. But readability is paramount. Place light text on a dark background or dark text on a light background.
Next week, I will talk about images and how to place them for optimal engagement. Until then, check out this short write-up that offers yet more Power Point recommendations:
Top 10 PowerPoint Tips to Make Your Slides More Effective.