It’s quite common for the IDT team to field inquiries from instructors who would like to see what’s going on in their individual Blackboard groups. When in Instructor mode, you simply can’t see or experience the groups as your students do. However, you can do so when in Student Preview mode…with a bit of planning and preparation.
Begin by entering Student Preview mode using the Enter Student Preview icon in the upper right of your Blackboard screen.

Activating and Saving Your Student Preview User
Once in Student Preview mode, complete as a student any Syllabus Quiz, Academic Honesty Quiz, or other tasks if you use such assignments to adaptively release contents. Next, click the Settings button for Student Preview (1). In the Student Preview Settings box, select the option to “Keep the preview user and all data (2).” Then, click the Save button (3). With those steps complete, click the Exit Preview button (4) to return to Instructor mode.
You have now created and saved a new student user, Username_PreviewUser, in the course. You can even see them in the Grade Center. You’ll next add that student user to all of your student Groups.
Adding PreviewUser to Groups
Navigate to where you have the Groups tool deployed for students. If you can’t locate it, that’s OK. Go to your lower Course Management menu, expand the Users and Groups label, and then click the Groups option.
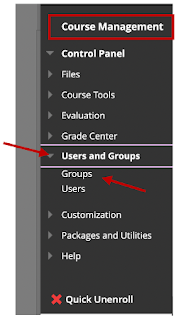
Locate a group to which you want to add your PreviewUser. Click the edit icon to the right of the group name. Then select the Edit Group option from the menu.
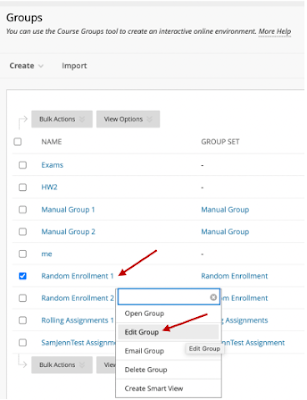
Once on the resulting Edit Group screen, scroll all the way down to the Membership region of the page. Then, click the Add Users button.
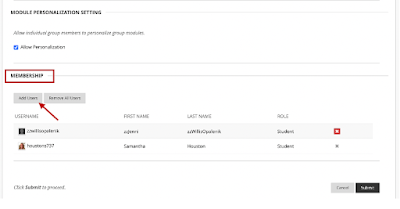
At the Add Users screen, check the box to the left of your PreviewUser name. Then click the Submit button.
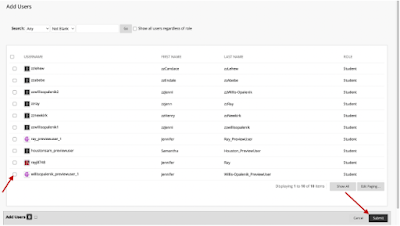
You’ll be returned to the previous screen’s Membership area, where you can confirm that your PreviewUser has been added. Click the Submit button to proceed.

Repeat the steps above to add your PreviewUser to other groups.

Next, locate and click the Groups link you’ve provided to your students to let them access their Groups. At the Groups screen, click the name of a group to access it.
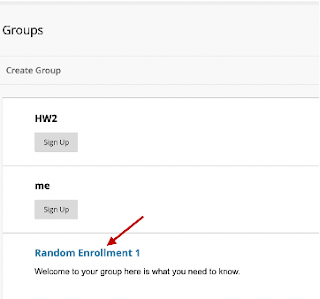
Once on the Group’s page, you can access all of the areas and tools (e.g., Discussions, File Sharing) that you provided students when you originally created the groups. For most instructors, they want to see whether discussions are taking place, which you can do from this screen by clicking the Group Discussion Board link.
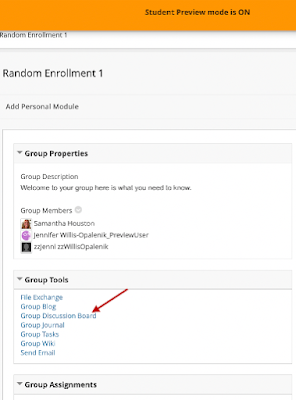
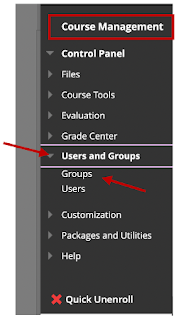
Locate a group to which you want to add your PreviewUser. Click the edit icon to the right of the group name. Then select the Edit Group option from the menu.
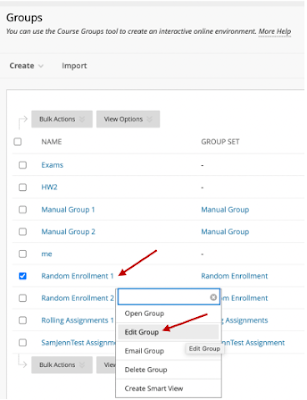
Once on the resulting Edit Group screen, scroll all the way down to the Membership region of the page. Then, click the Add Users button.
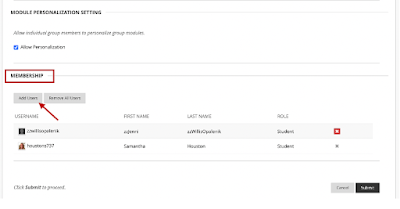
At the Add Users screen, check the box to the left of your PreviewUser name. Then click the Submit button.
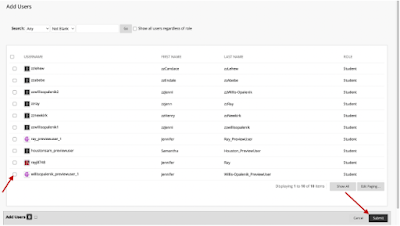
You’ll be returned to the previous screen’s Membership area, where you can confirm that your PreviewUser has been added. Click the Submit button to proceed.

Repeat the steps above to add your PreviewUser to other groups.
Accessing a Group as PreviewUser
To enter a Group space as your “student” PreviewUser, use the Enter Student Preview icon in the upper right of your Blackboard screen.
Next, locate and click the Groups link you’ve provided to your students to let them access their Groups. At the Groups screen, click the name of a group to access it.
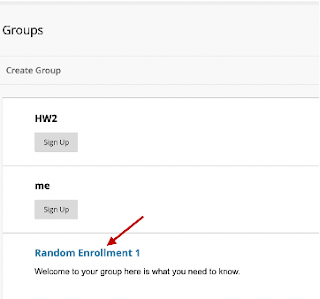
Once on the Group’s page, you can access all of the areas and tools (e.g., Discussions, File Sharing) that you provided students when you originally created the groups. For most instructors, they want to see whether discussions are taking place, which you can do from this screen by clicking the Group Discussion Board link.
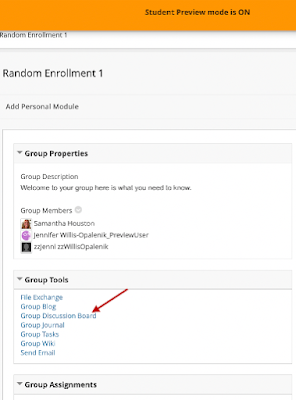
Once you’re finished checking on your student groups’ activity, remember to exit Student Preview to return to Instructor mode in your course.