As we approach the end of the Spring semester, I want to look at an issue that a few instructors have asked me about. Over the last couple of weeks, I have gotten a few emails from professors who have graded an assignment, but the grades are not showing up in Grade Center. This is frequently caused by having multiple grade columns with the same name. For example, take a look at the screen shown on the left below. There are five columns for Chapter Summary assignments that do not have grades.

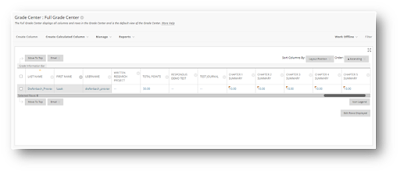
However, if you look at the screen capture on the right above, you will see five more columns with the same names as the columns above, but with grades this time. These five columns are hiding at the very end of Grade Center (I found them by moving the slider all the way to the right).
So, what caused the duplicate columns? Usually, this happens when an instructor uses content they’ve copied from another course, whether it is one of their old course shells or content they’ve copied from another instructor, then updates the assignments with new versions. For example, the course textbook is updated to a new version, requiring the chapter summary assignments to be updated as well. If the instructor creates new versions of the assignments but does not delete the old versions from the course, there will now be two grade columns in Grade Center, one for the original and one for the new version. Even if the assignment is hidden from students, the grade columns can still appear in Grade Center.
There are a couple of different solutions to this issue. First, you can delete the outdated assignment from the course. Find the assignment in the course, click the drop-down menu next to the assignment name, and select Delete from the menu (see below). You must delete the actual assignment. You can’t just delete the grade column. If the assignment still exists somewhere in the course, the grade column will not go away if you try to delete it.
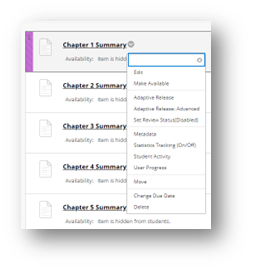
If you want to save the assignment, even though you are not using it, you can hide the assignment from students, tell Grade Center not to count the assignment in the grade calculations, then hide the grade column in Grade Center.
Like the previous solution, click the drop-down menu next to the assignment name and select Edit from the menu this time. Next, clear the due date (if any) by unchecking the checkbox next to Due Date. Then find and select the Display of Grades option and uncheck “Include in Grade Center grading calculations” and “Show to Students in My Grades.” Then click the Submit button (see below). This will have the same effect as deleting the assignment, but it will still be there if you want to refer to it later. (Optional: you can hide the grade column from yourself as well by selecting the drop-down menu next to the grade column name in Grade Center and selecting “Hide from Instructor View.”)

Having duplicate grade columns can be confusing for you and your students, but it is an easy problem to fix. If you have any questions about these suggested solutions, please consult your designated Instructional Designer.